Understanding 32-bit and 64-bit Processors:
Every Windows computer is equipped with either a 32-bit or 64-bit processor (CPU), which determines the type of operating system and software it can support. If your PC has a 64-bit processor, it can run both 32-bit and 64-bit operating systems and applications. However, a 32-bit processor only supports 32-bit operating systems and applications and cannot run 64-bit software.
If you are unsure whether your PC is running a 32-bit or 64-bit version of Windows, this guide will help you check your system architecture. Knowing your CPU type is essential before downloading any software to ensure compatibility and smooth performance.
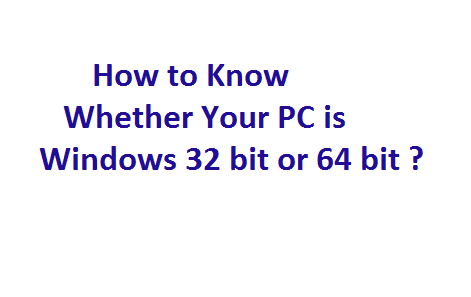
Why Checking Your System Type is Important:
Before installing software, upgrading Windows, or downloading drivers, it is crucial to determine whether your PC is running a 32-bit or 64-bit version of Windows. The reason is simple: software programs are designed specifically for these two architectures. If your PC has a 32-bit processor, it will only support 32-bit applications, while a 64-bit processor can handle both 32-bit and 64-bit applications. However, in certain cases, a 64-bit processor may only support 64-bit software for optimal performance.
How to Check if Your PC Has a 32-bit or 64-bit CPU:
Fortunately, checking your system type is simple and takes just a few steps. Below are the methods to determine whether your Windows PC has a 32-bit or 64-bit CPU.
Method to Check CPU Type on Windows 7:
- Click on the Start button.
- Locate Computer, then right-click on it.
- Select Properties.
- A new window will open showing the system type under the “System” section.
If you have a Windows 7 PC and want to check the version, then start your PC and then click on the “Start” button. In the start menu, find “Computer“, then right-click on it and select “Properties,” and then you can view the basic information about your computer in a new window. See the image below.
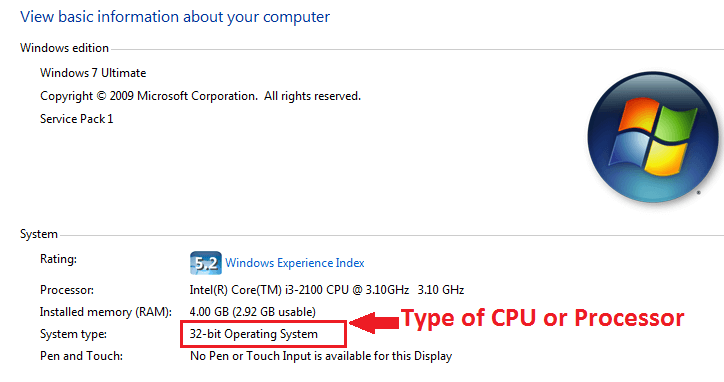
If you need to know other basic information about a Windows 7 PC, then you can see another image below.
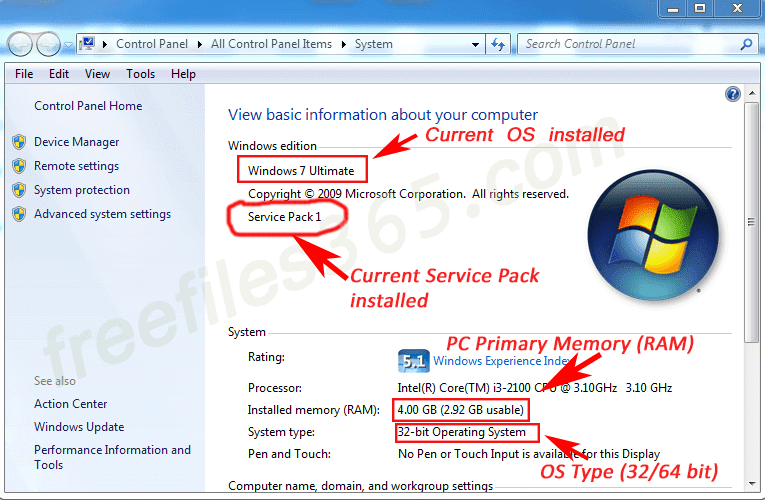
Method to Check CPU Type on Windows 10:
On the other hand, if you are using a Windows 10 PC, then do these simple steps. Just start and log in to your PC, then right-click on the start button. and click on the System option. Then your system information will be shown in a new window.
Method to Check CPU Type on Windows 11:
If you are working on a Windows 11 PC, there is no need to check CPU versions. Because Windows 11 does not have a 32-bit version. Microsoft has discontinued 32-bit Windows starting with Windows 11, that means, all installations of Windows 11 are 64-bit only. But, Windows 11 can still run 32-bit applications on a 64-bit system.
However, you can always check the system information on a Windows 11 PC by following the steps below.
First, click on the Start menu and go to Settings. Next, navigate to System and click on About. Under Device specifications, look for System type to see whether you are using a 32-bit or 64-bit operating system.
Alternatively, you can also check System Information on Windows 11 by following the below steps:
- Press Win + R to open the Run dialog box.
- Type msinfo32 and press Enter.
- The System Information window will open instantly.
Other ways to view CPU Architecture:
You can also open the System Control Panel to determine the version of Windows you’re running. To do this, open your Start menu and type “system” into the search bar. Click on the System Control Panel that appears and you’ll see a window with your computer’s details, including system type.
If you’re still unsure, you can also check the version of Windows you’re running in the Command Prompt. To do this, open your Start menu and type “cmd” into the search bar. Right-click the Command Prompt that appears and click “Run as administrator”. This will open the Command Prompt with administrative rights. Type “systeminfo” into the prompt and press Enter. This will display detailed system information, including the version of Windows you’re running.
Conclusion:
Now that you know how to determine if your PC has a 32-bit or 64-bit CPU or running a 32 or 64-bit version of Windows. With just a few simple steps, you can determine the version of Windows you’re running and make sure your computer is up-to-date.
