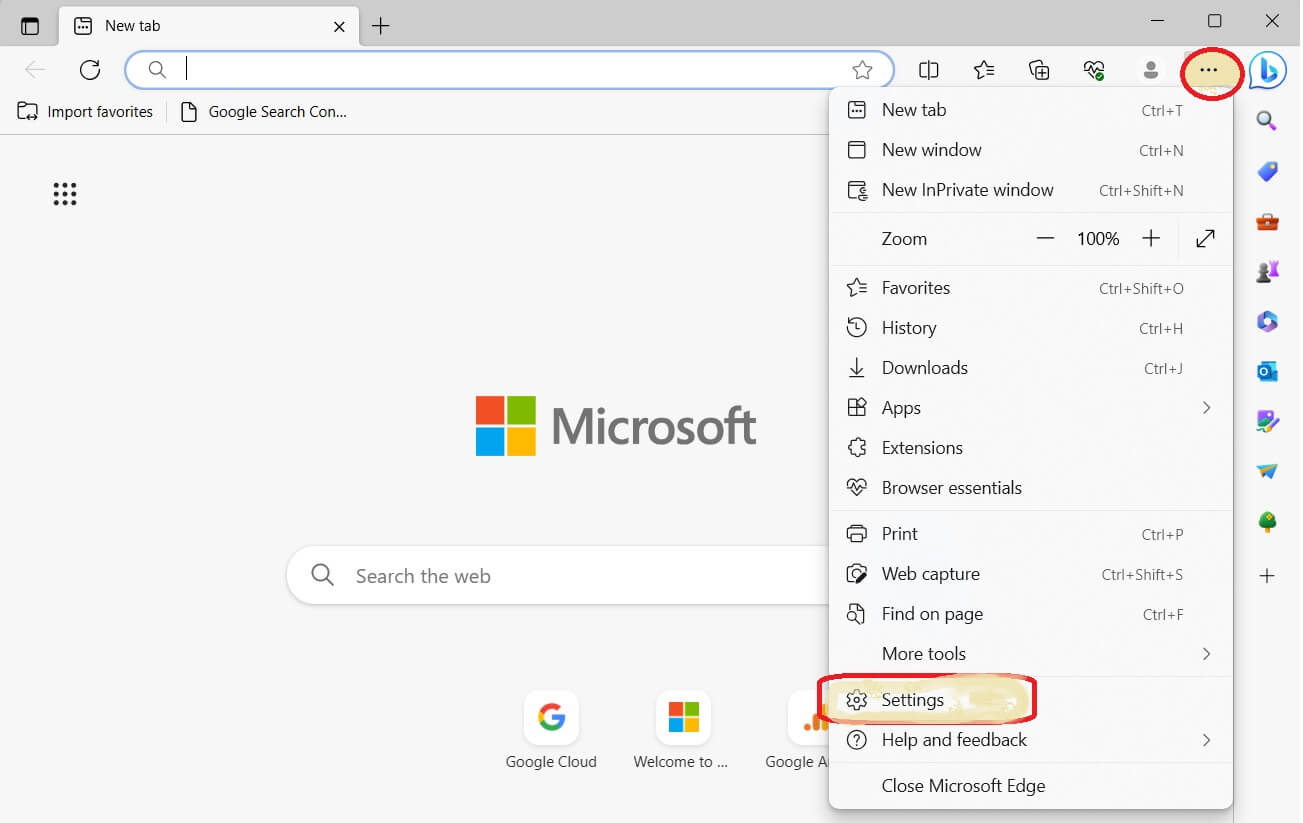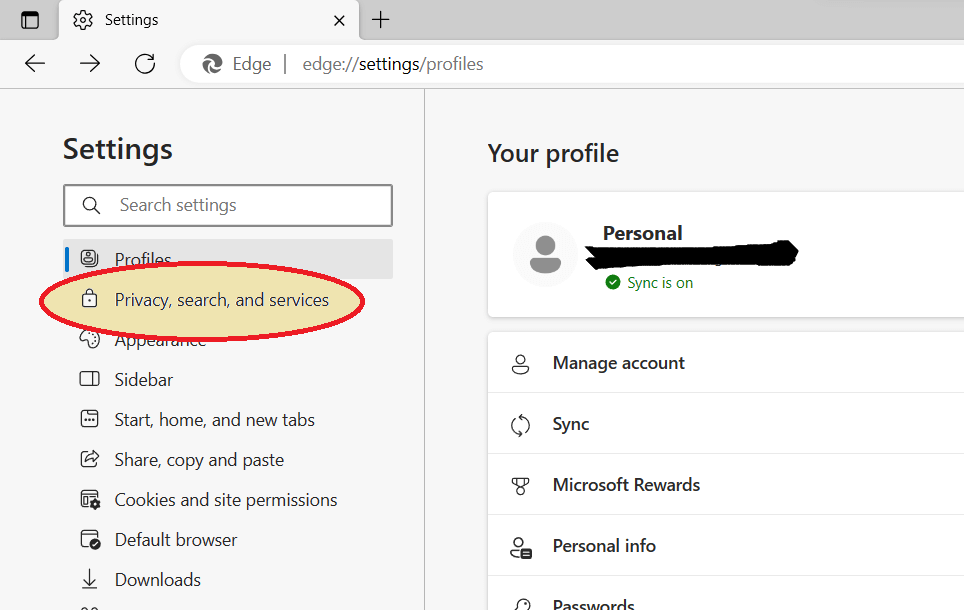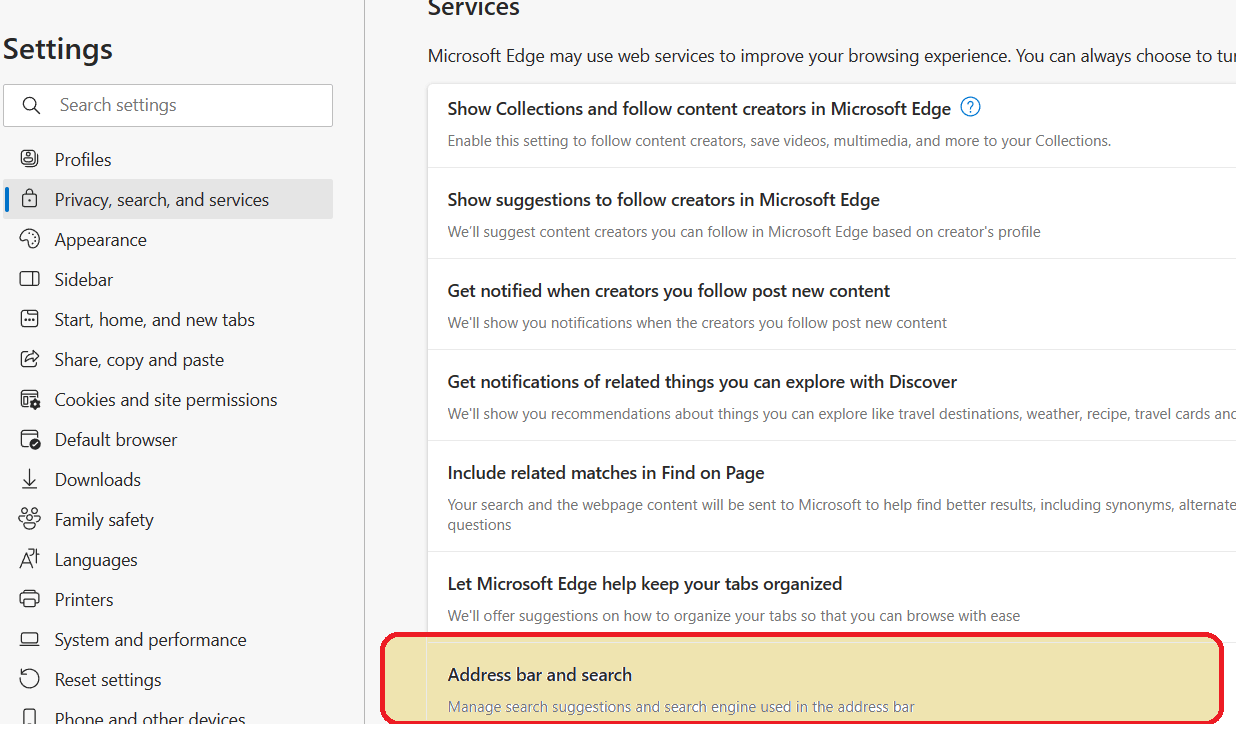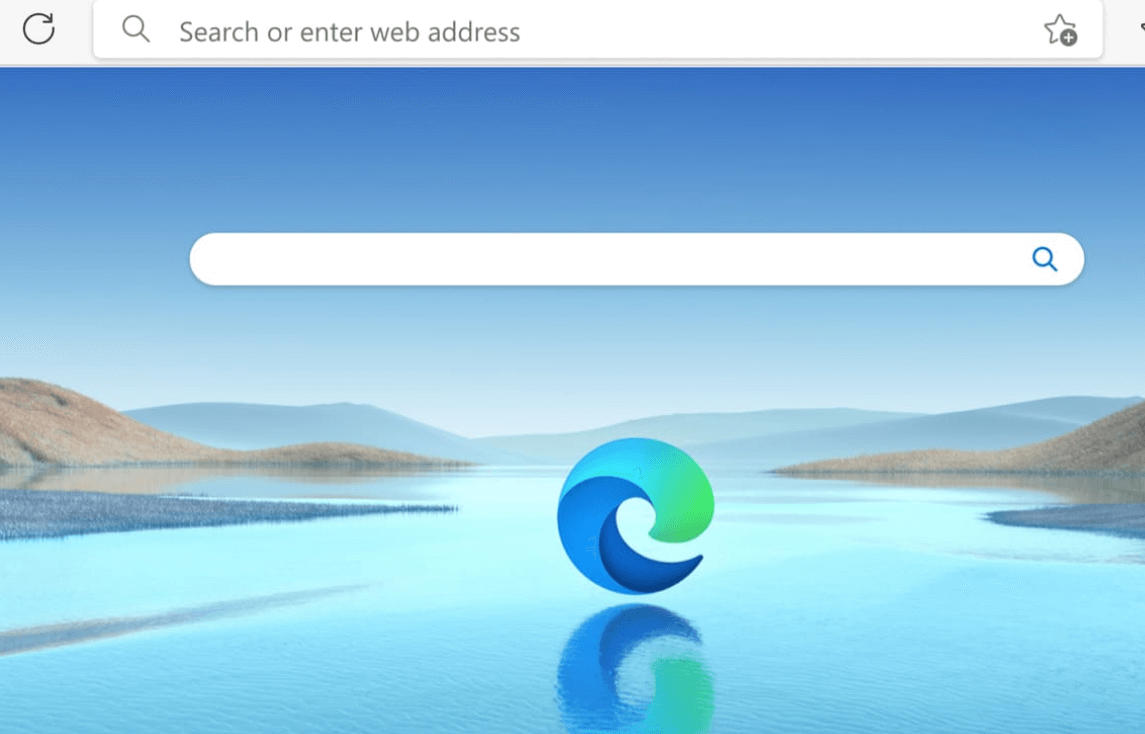How to Change Default Search from Bing to Google:
Microsoft Edge is the pre-installed browser for Windows PCs, and for the most part, it does its job sufficiently for the majority of users. The only issue is that Bing is set as the default search engine, which some people do not like.
Microsoft’s Bing search engine has improved over time, but if you asked users, many users likely say Google’s search engine is better. Changing the default search engine in Microsoft Edge is possible, but Microsoft has hidden the setting deep inside the menu. We can help you find your way through the maze. This guide will teach you how to change default search from Bing to Google in Edge Browser and use Google Search or another search engine instead of Bing Search.
Changing the default search on Microsoft Edge from Bing to Google:
To alter the default Bing search in Edge, open the Edge browser and click the three dots in the upper right corner of the navigation bar. From the menu that appears, select Settings as displayed in the image below.
Head to the Settings page (see the image below) and locate the “Privacy, search, and Services” option in the left-hand navigation bar. If that item is not visible, simply click the expand menu button (three horizontal lines) to the right of the Settings title.
Once the privacy settings have been chosen, navigate to the bottom of the page to find an item with the name “Address bar and search“. This will most likely be positioned at the very end of the list. (see the below image)
After clicking on the “Address bar and search“, you will see another page. On the subsequent page (image below), move down until you come to the setting called “Search engine used in the address bar“. Just beside this option, you have to click on the drop-down menu to view a list of popular alternatives to Bing. And from this list, you can easily select Google or any other search engine as the default search engine of the Edge browser.
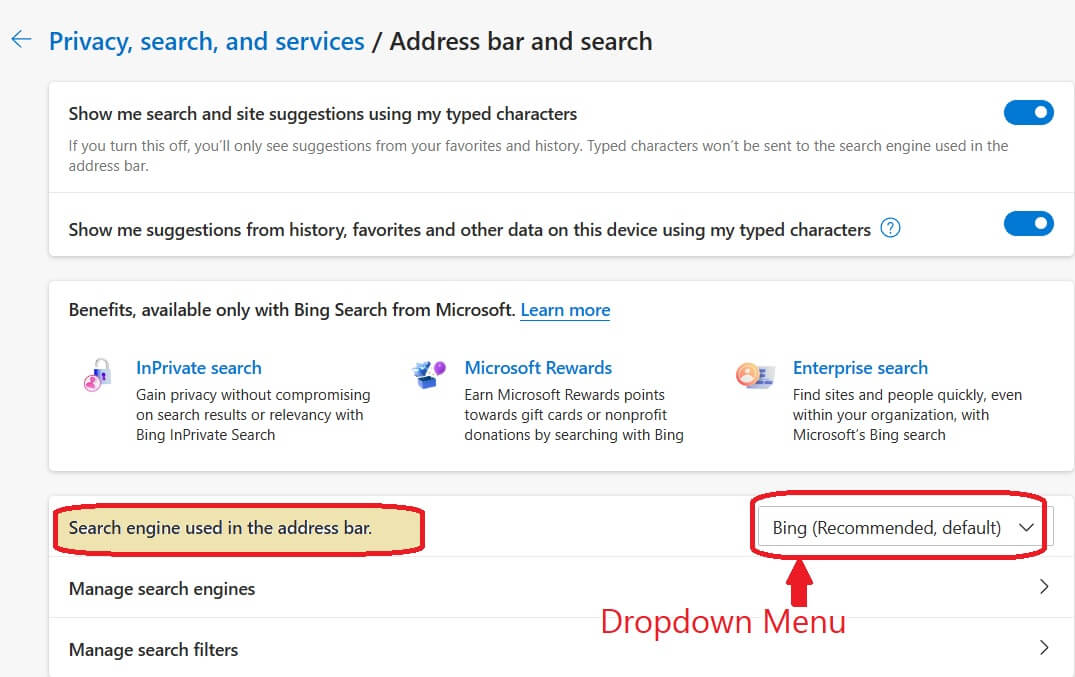
After Changing from Bing to Google in the above step, a new dropdown menu will appear, and you have to click that menu just beside the “Search on new tabs uses search box or address bar” and have to choose the option “Address Bar“. Choosing this option will force Edge to use Google Search Engine or any other newly added search engine even when typing your search terms in the default search box. See the below Image:
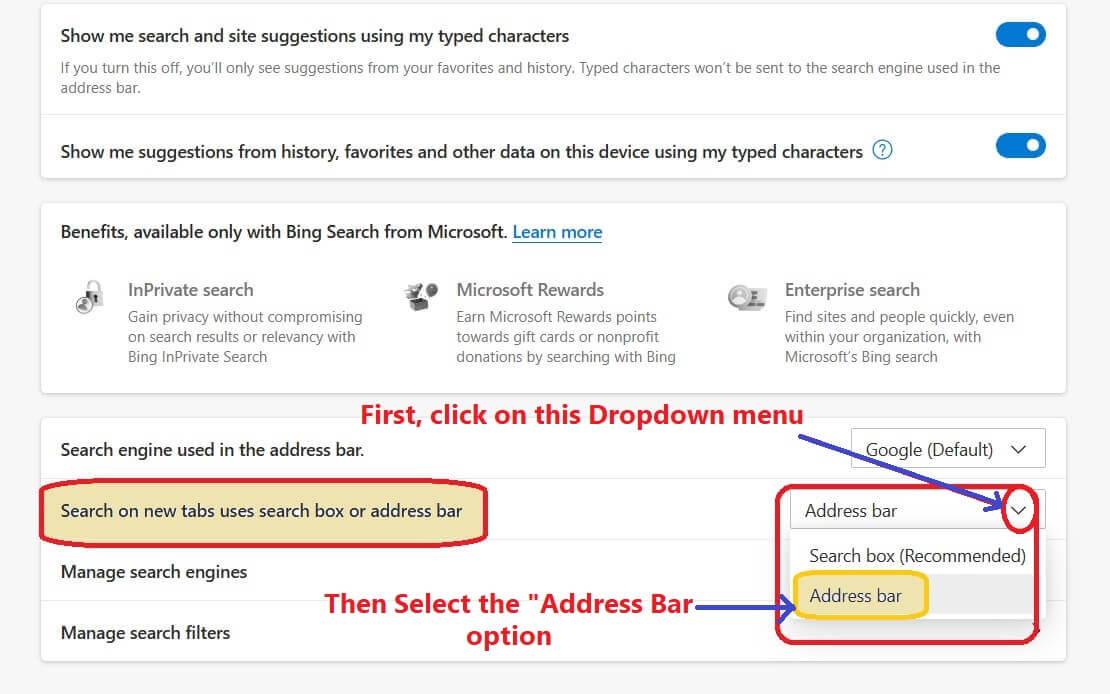
After completing the steps shown in this tutorial, the Edge browser will use the search engine you selected instead of the default Bing, regardless of where you initiate your query in Microsoft Edge. These settings apply to the latest Microsoft Edge. If you are still using an older version of Edge or have not updated your browser yet, we highly recommend downloading the latest Edge browser and installing it on your PC to update the existing browser.
If you are facing any issues using Edge then you can download and install Google Chrome very easily on your PC. To download the Chrome browser, click here. Google Chrome is the most used web browser in the world and is very popular due to its wide range of versatile features developed by Google.
Hope this tutorial will help you change default search from Bing to Google in Edge and lets you use the Google Search engine in Microsoft Edge.